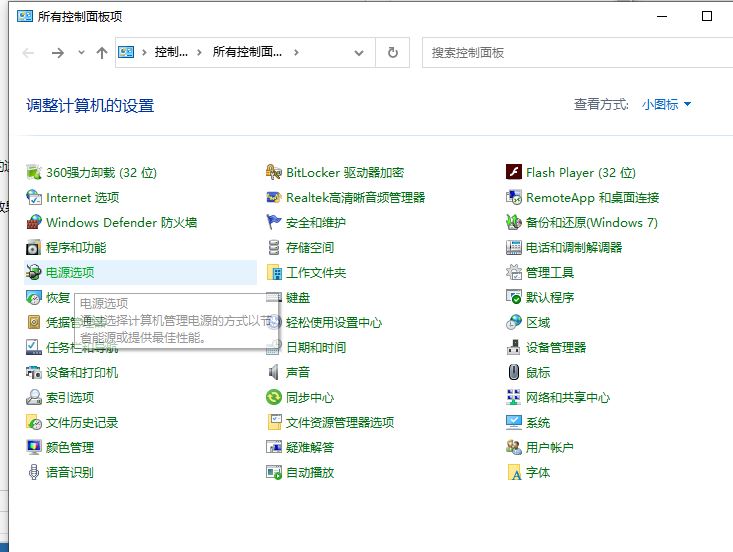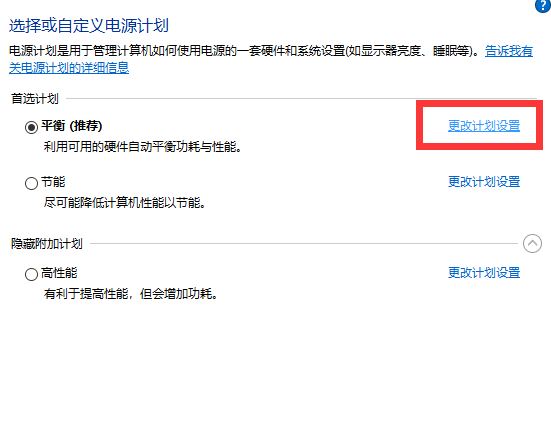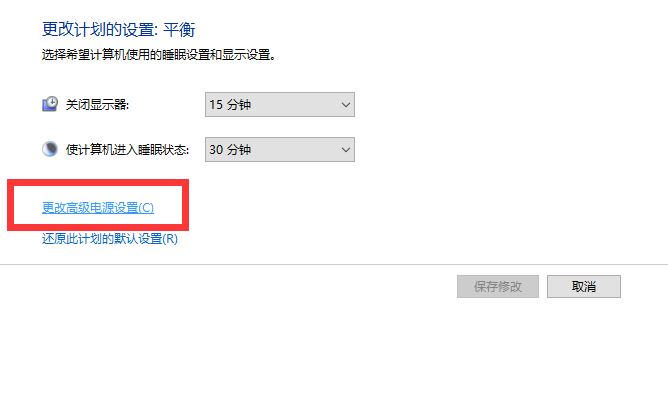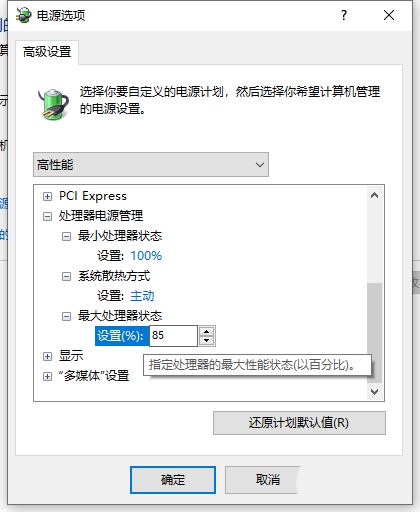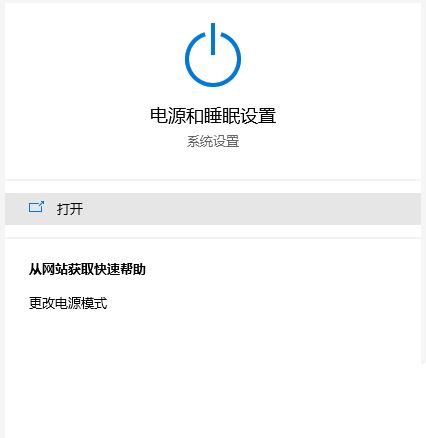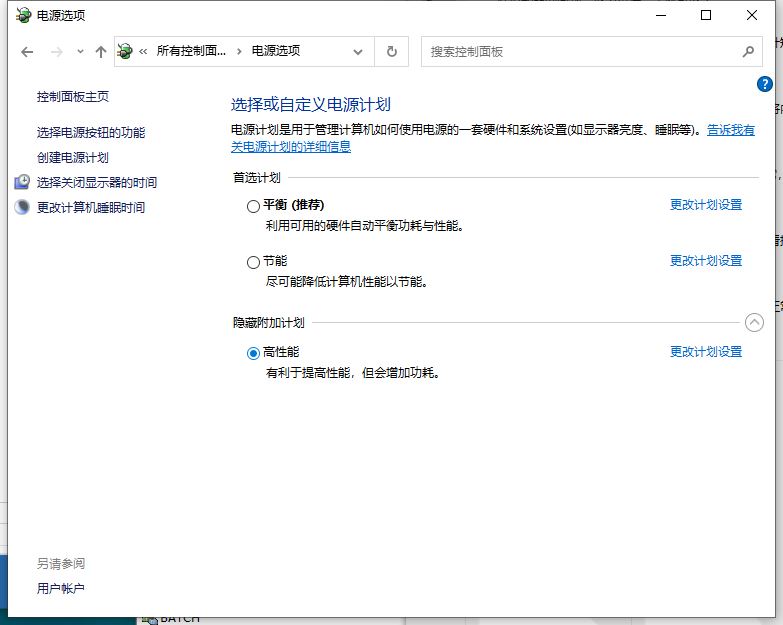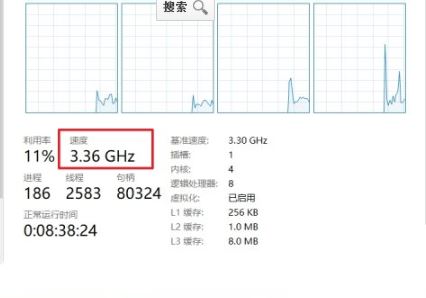Win10专业版目前主流的CPU的频率基本上有两种,一是睿频CPU,这种CPU型号是锁定频率的,会根据用户的数据处理量和工作状态自动调整频率,一种是倍频CPU,这种CPU型号是不锁频率的,用户可以手动改变CPU频率的高低,那么,Win10如何解除CPU频率锁定呢?跟着教程一起看看吧。
方法一:
打开控制面板,先打开电源选项。
再点击更改计划设置。
然后点击更改高级电源设置。
选择处理器,依次展开打开最大处理器状态就可以限制cpu频率的这个数值。分别将这两个数据都设置为85%,就可以解锁cpu频率,下面是完成效果图。
方法二:
在搜索框中输入电源选项。
然后在弹出的菜单中选择“电源选项”。接下来选择“其他电源设置”。然后在“首选计划”中,选择“高性能”计划。
设置完毕,可以看到cpu的频率始终大于或者等于基准速度。