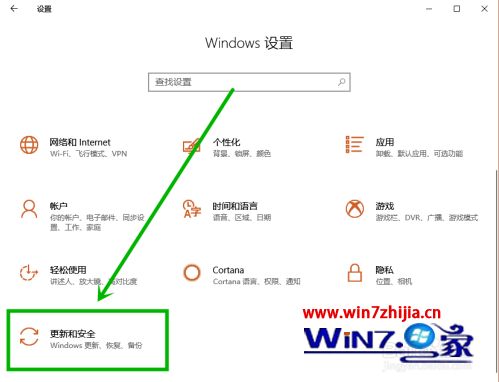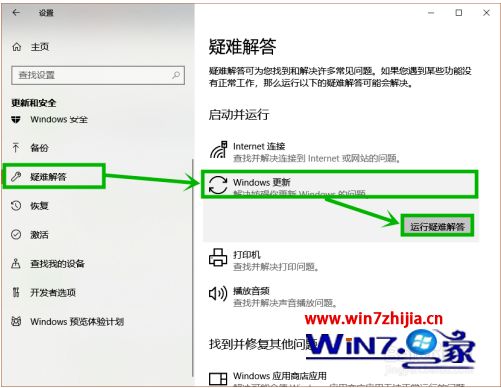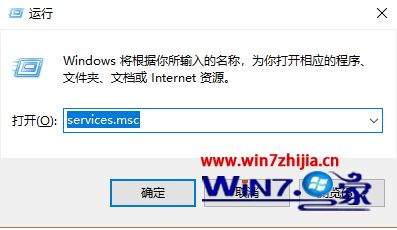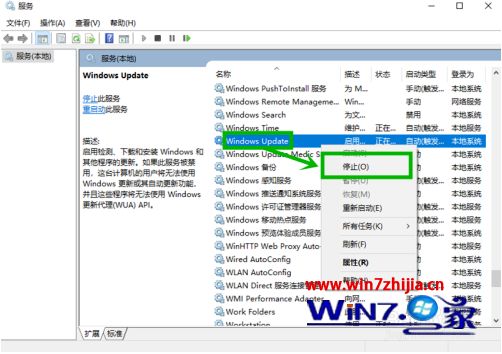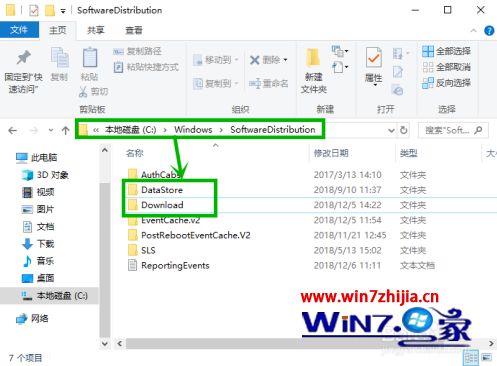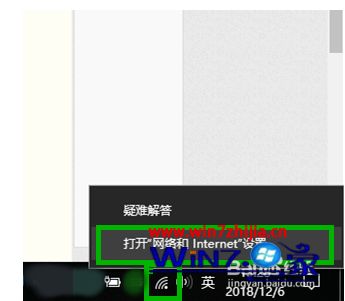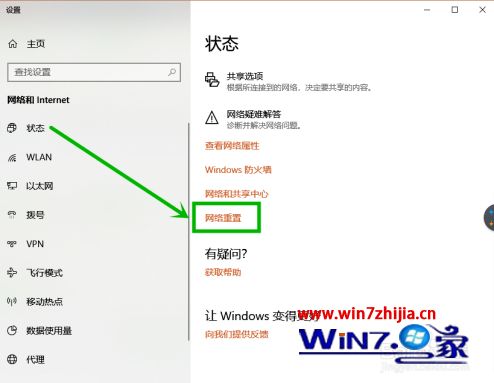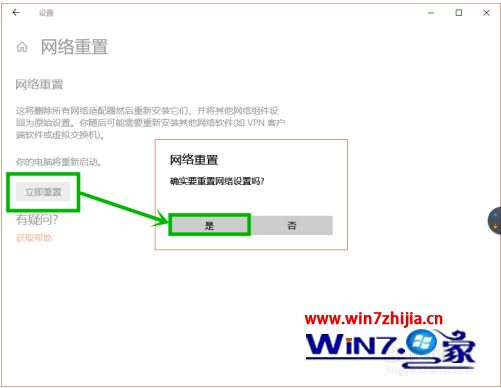在对win10系统进行更新过程中,由于平时一些不正当的操作,常常容易导致win10更新出现故障,例如有的用户发现自己的win10系统在更新时总是卡在0%不动的情况,那么win10更新卡在0%怎么办呢?这里就来教大家win10更新卡在0%不动修复方法。
方法一:运行疑难解答
1、点击任务栏开始按钮,在打开的开始菜单点击设置【⚙】选项,在打开的【Windows设置】界面,点击【更新和安全】选项
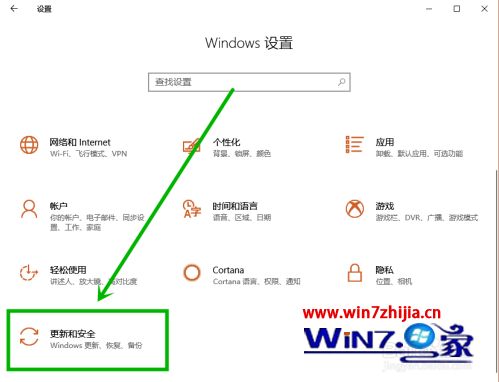
2、在打开的设置界面左侧,点击【疑难解答】,然后在右侧找到并点击【启动并运行】组的【Windows更新】选项,点击显示的【运行疑难解答】按钮,等待自检完成就行了
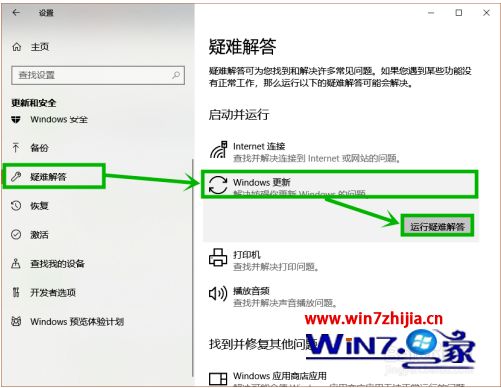
方法二:重置Windows update服务
1、快捷键“win+r”打开【运行】,然后输入“services.msc”后回车
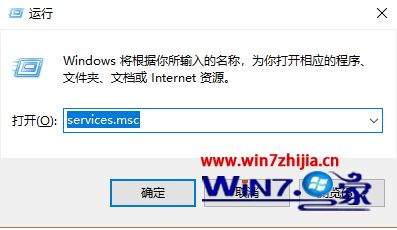
2、在打开的【服务】窗口,找到【Windows update】服务,右击选择【停止】
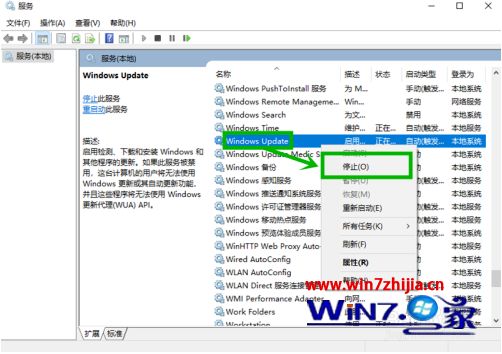
3、打开系统盘,定位到:C:\Windows\SoftwareDistribution,删除【datastore】和【download】两个文件夹,然后将SoftwareDistribution重命名为SoftwareDistribution.old,然后再回到【服务】窗口,右击【Windows update】选择【启动】,完成Windows update重启
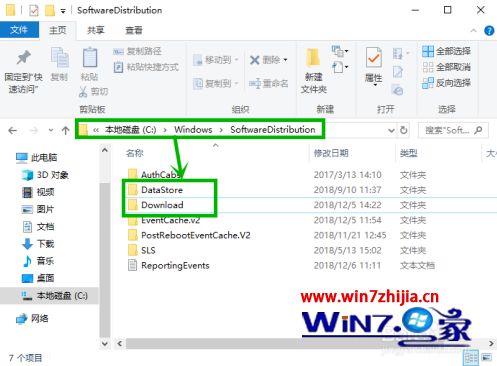
方法三:网络重置
1、右击任务栏的网络图标,然后选择【打开“网络和internet”设置】选项
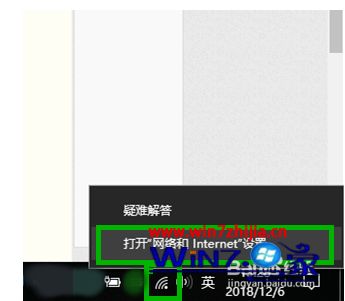
2、在打开界面右侧的【状态】栏下拉,点击【网络重置】选项
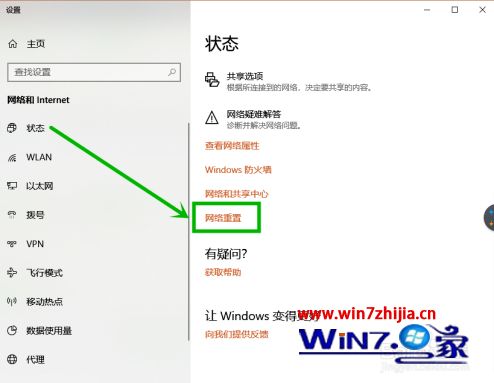
3、然后在打开的【网络重置】界面选择【立即重置】,弹窗选择【是】,重启电脑就行了
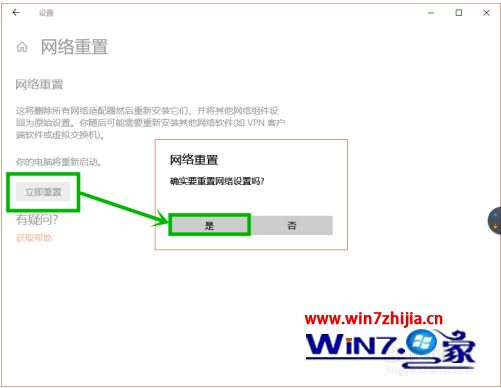
上述就是win10更新卡在0%不动修复方法了,有遇到这种情况的用户可以按照小编的方法来进行解决,希望能够帮助到大家。