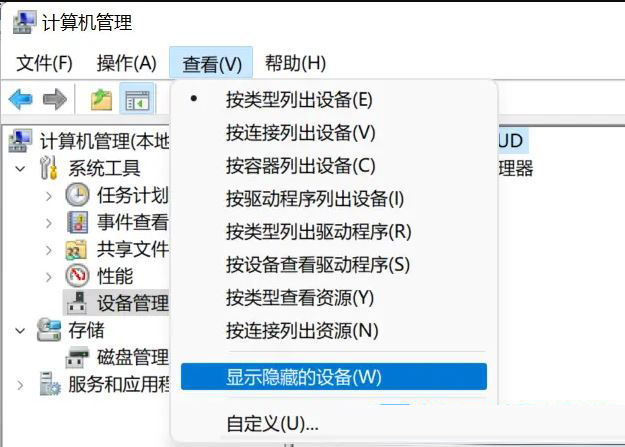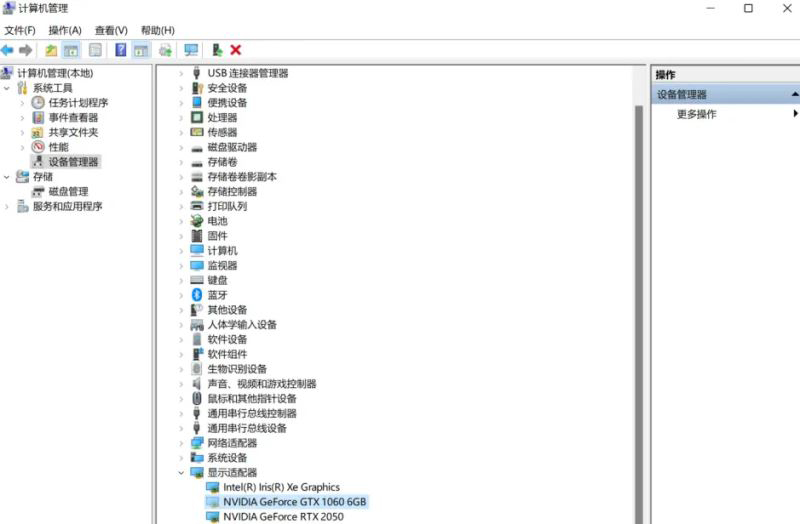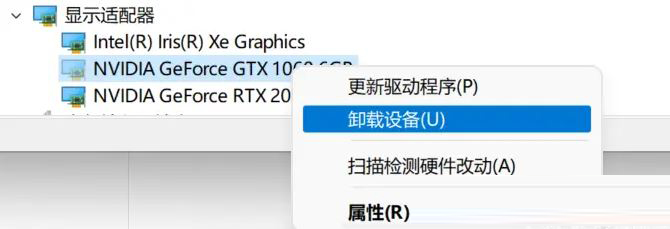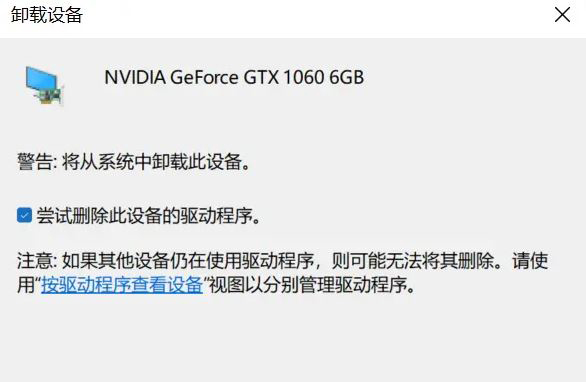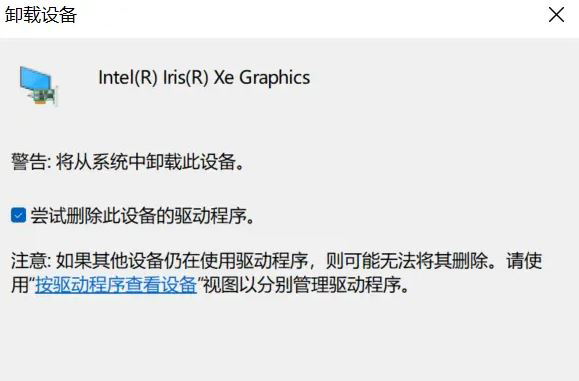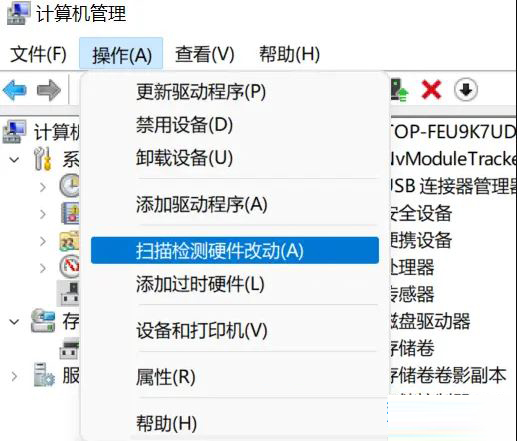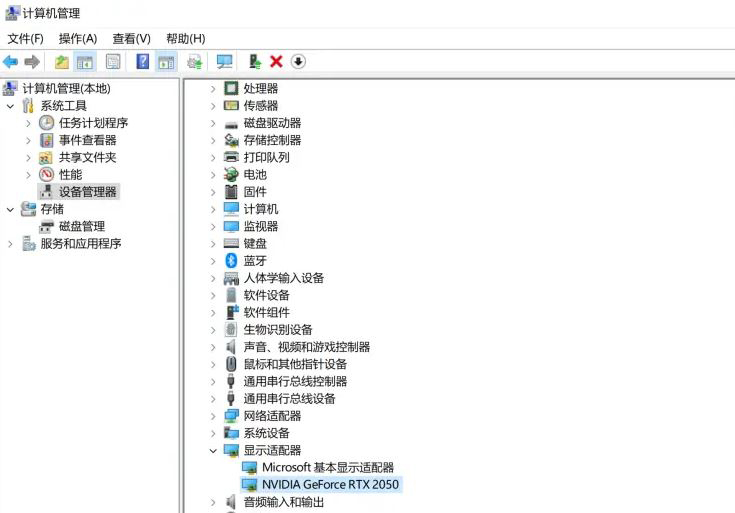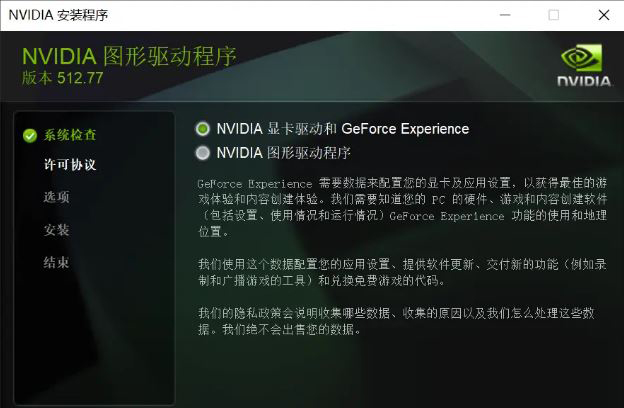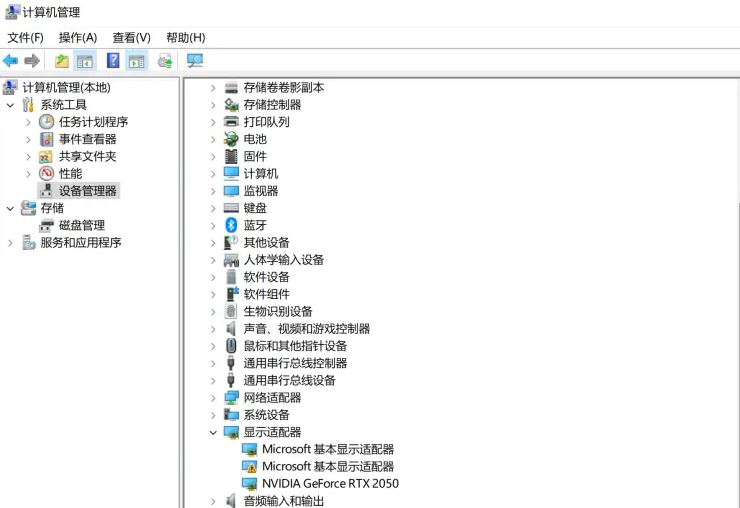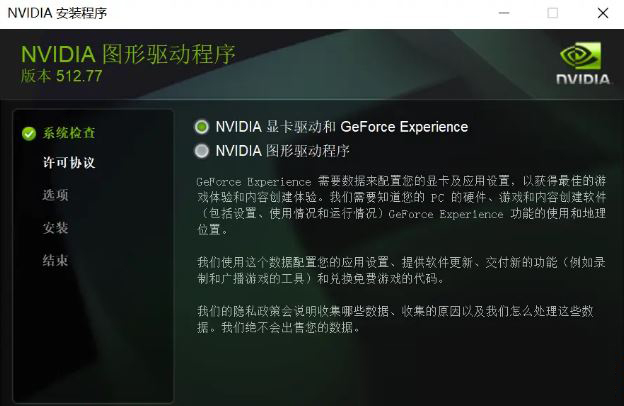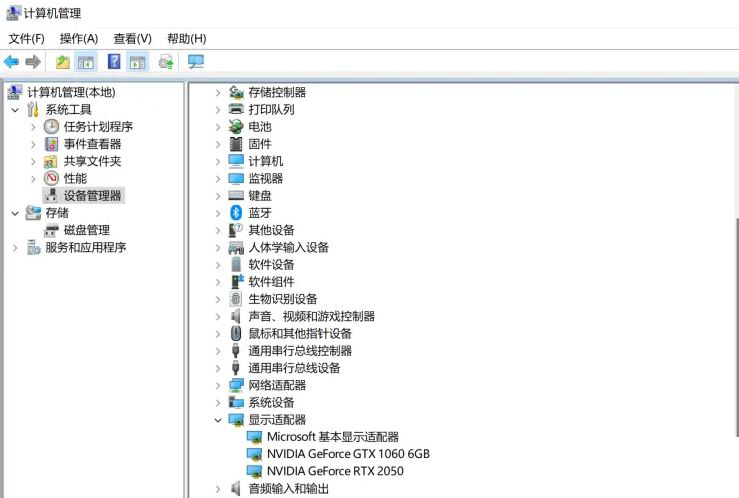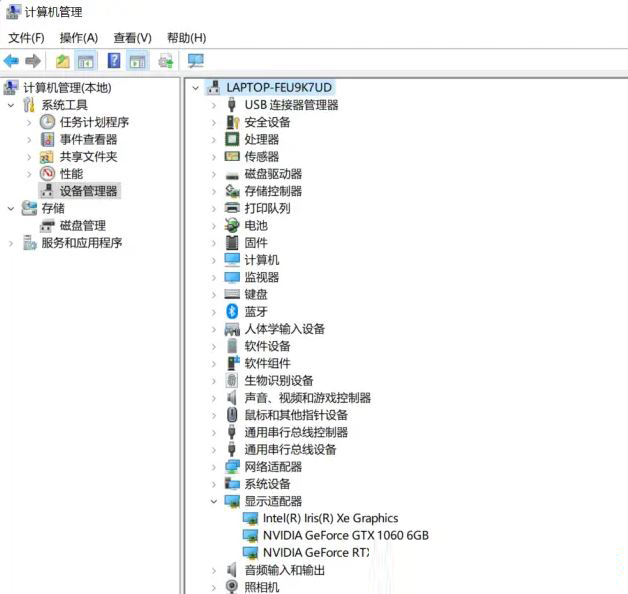DRIVER_VERIFIER_DMA_VIOLATION,对于这种情况应该如何解决呢?下面来看看详细的操作方法吧!
Win11显卡坞一打开就蓝屏的解决方法
首先,下载显卡坞里对应的显卡驱动,并且关闭WiFi,断开网络,拔掉外接显卡坞。
1、桌面右键点击【此电脑】,在打开的菜单项中,选择【管理】。计算机管理窗口,左侧点击【设备管理器】,接着顶部点击【查看】,打开的下拉项中,选择【显示隐藏的设备】;
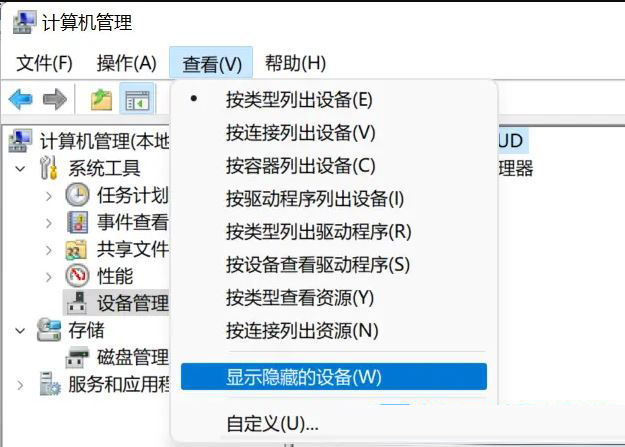
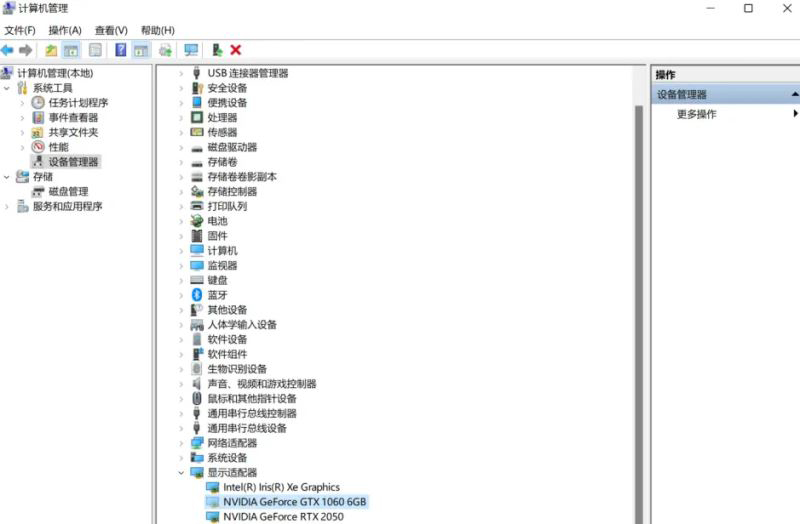
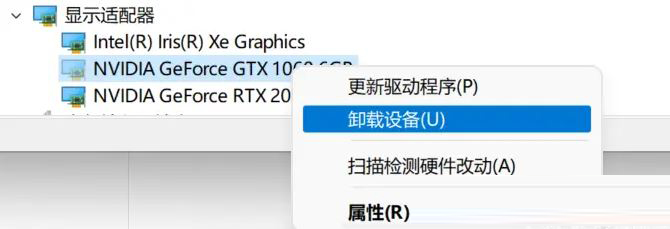
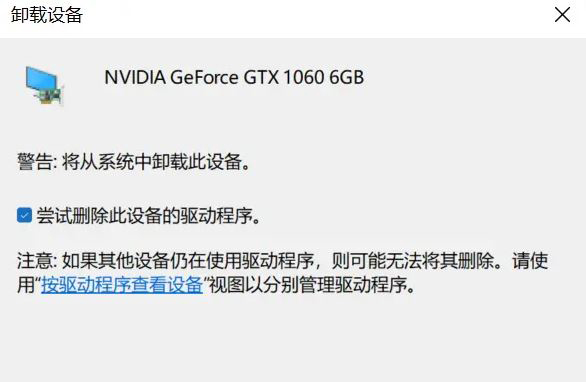
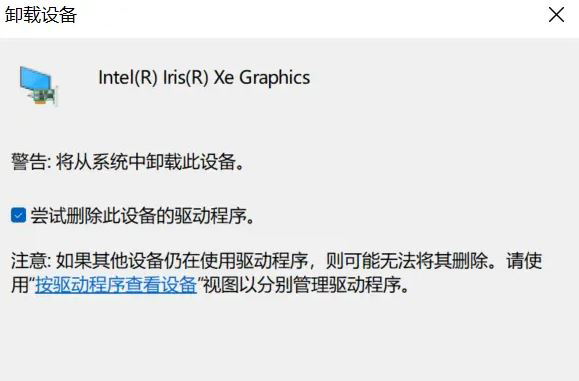
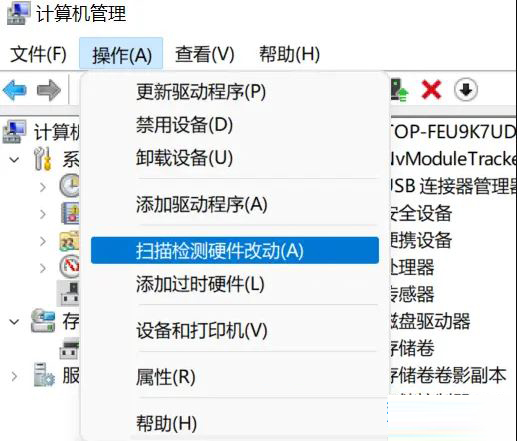
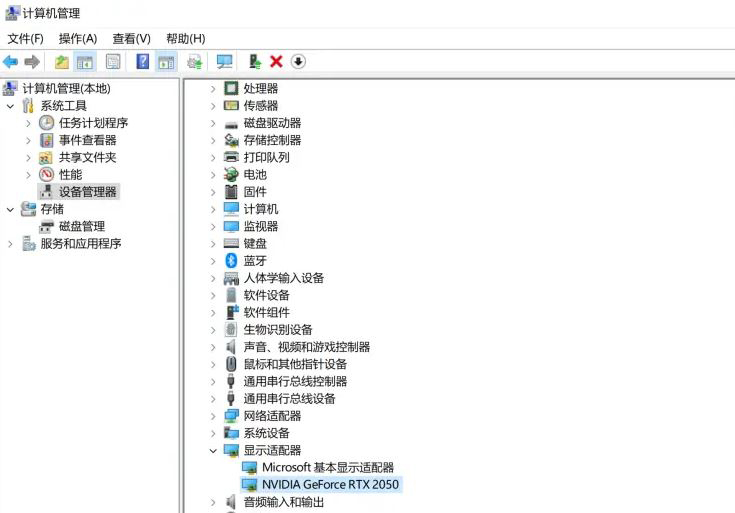
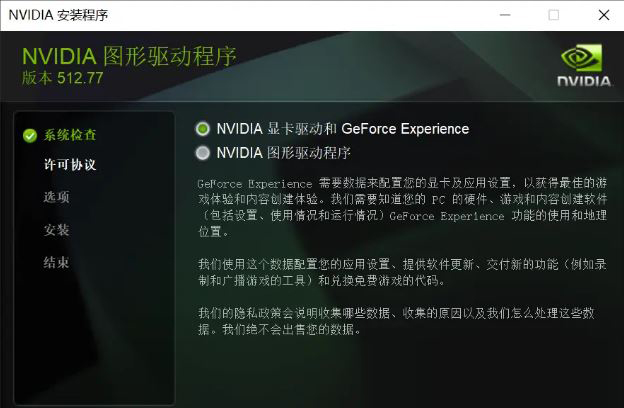
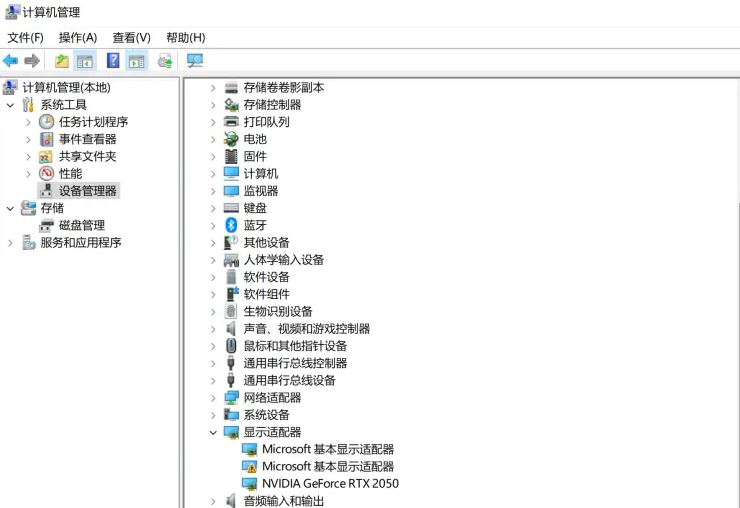
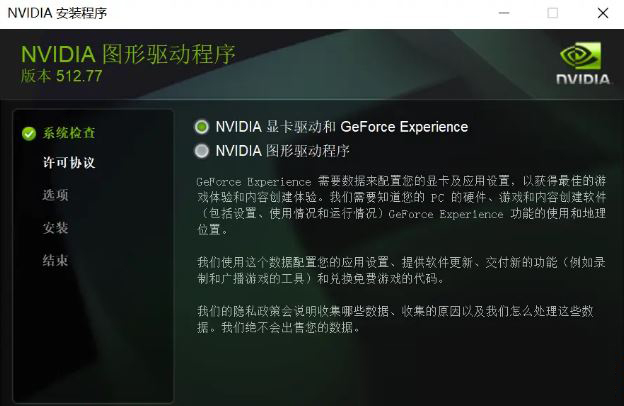
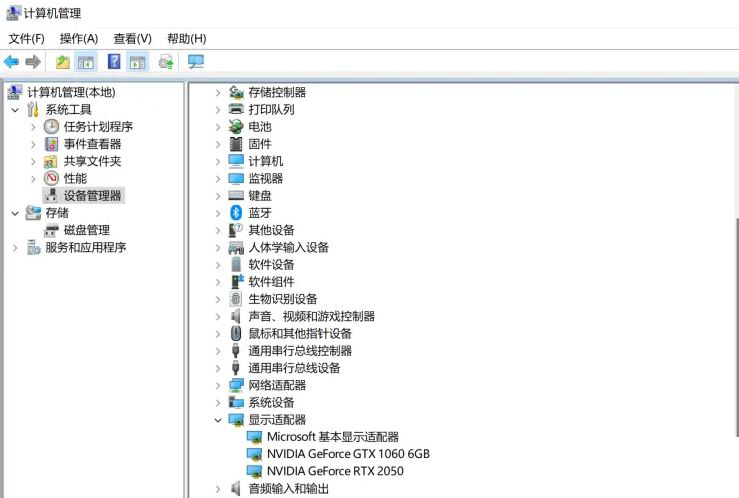
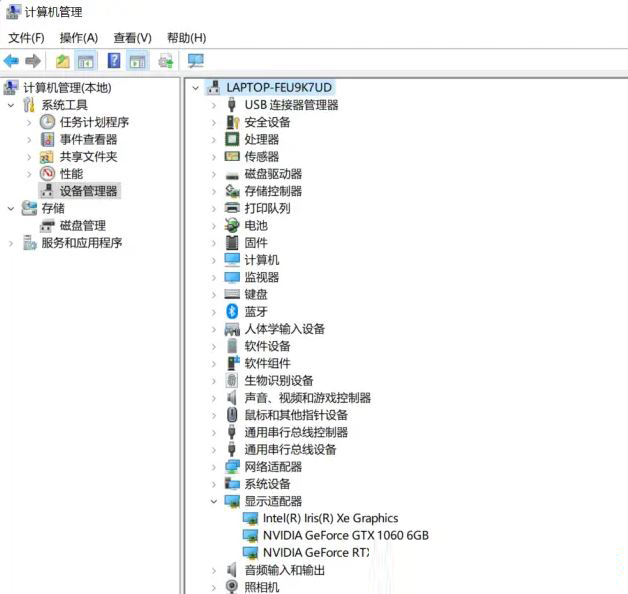
DRIVER_VERIFIER_DMA_VIOLATION,对于这种情况应该如何解决呢?下面来看看详细的操作方法吧!
Win11显卡坞一打开就蓝屏的解决方法
首先,下载显卡坞里对应的显卡驱动,并且关闭WiFi,断开网络,拔掉外接显卡坞。
1、桌面右键点击【此电脑】,在打开的菜单项中,选择【管理】。计算机管理窗口,左侧点击【设备管理器】,接着顶部点击【查看】,打开的下拉项中,选择【显示隐藏的设备】;