我们在日常使用电脑系统的时候,经常需要管理员权限才能修改或者打开某些文件。但是许多win11笔记本电脑的用户不清楚怎么把自己的账号设置成管理员权限水平。今天小编就来给大家说明一下具体的操作方法,无论是华为笔记本、联想笔记本、华硕笔记本还是其他品牌的笔记本电脑用户,都可以使用这些方法。
笔记本win11管理员权限怎么开启
方法一、
1、右击我的电脑图标,在下拉窗口中点击管理选项。
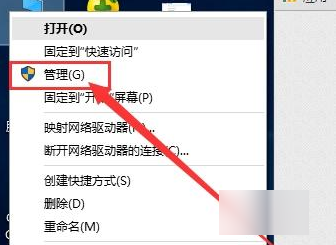
2、在管理界面中,选择本地用户和组设置选项。
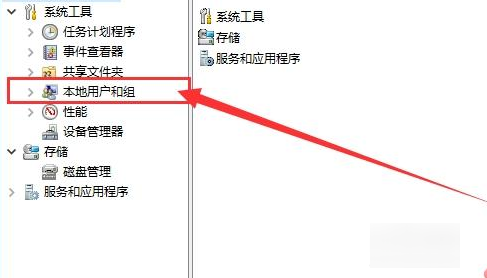
3、点击选择Administrator选项。
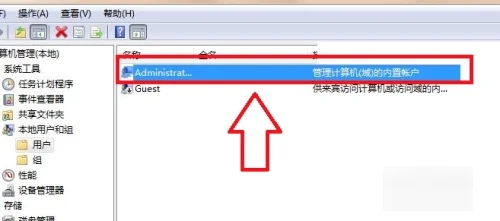
4、在Administrator下拉列表中,点击选择属性选项。

5、在属性窗口栏中,点击取消勾选账户已禁用设置。
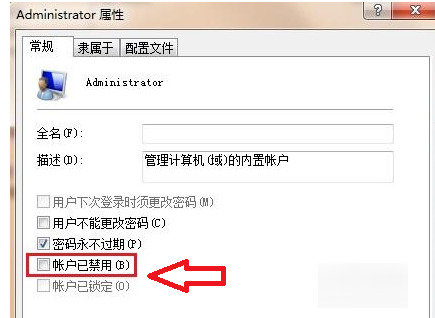
方法二、
1.按下win+r,输入gpedit.msc,点击确定。

2.打开windows设置,打开安全设置。
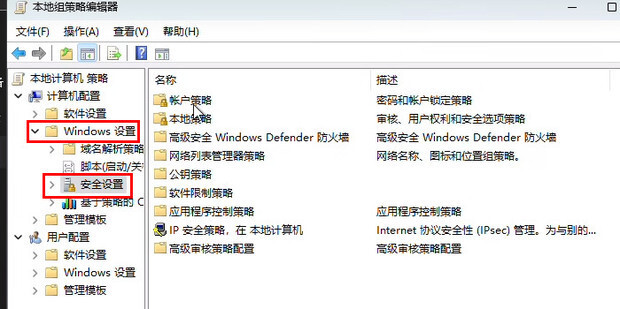
3.打开本地策略。
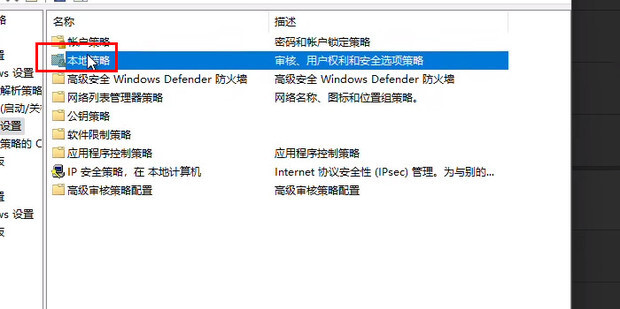
4.打开安全选项。

5.双击管理员账户。
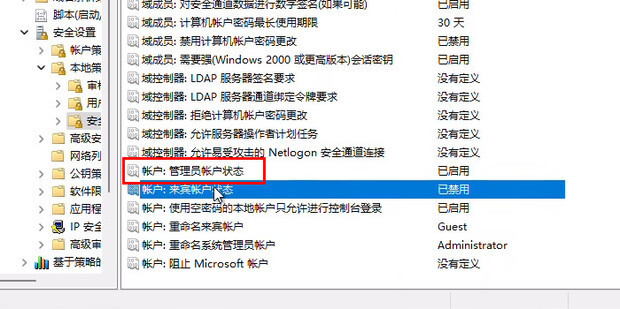
6.勾选启用,点击应用即可。
